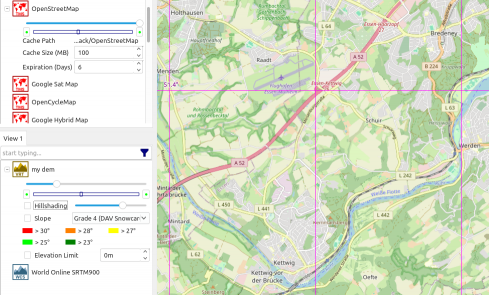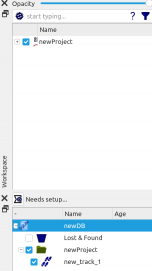Thursday, April 25, 2024
QMS_3: Die Sache mit den Karten in QMapShack
Es ist ein bißchen so wie Folien übereinander legen, die unterschiedlich durchsichtig sind.
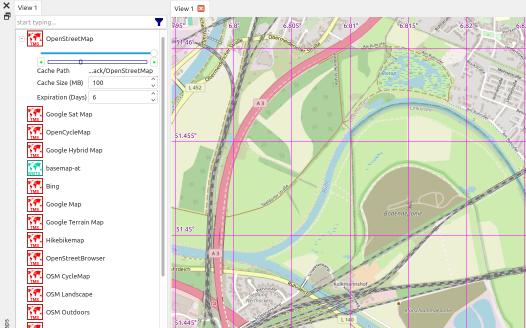
Mit nur einer aktivierten Karte bringt es nicht viel die Einstellungen zu verändern.
Mehrere aktivierte Karten
Wir aktivieren zusätzlich mit der rechten Maus eine Satellitenkarte
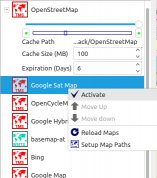
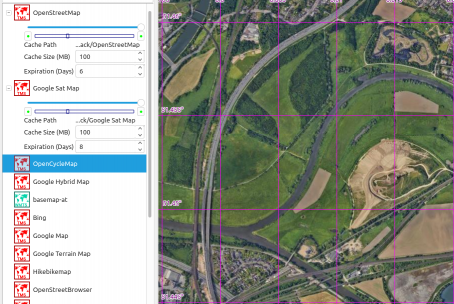
Bei mehreren aktivierten Karten “gewinnt” die Karte, die im Stapel unten liegt.
Beide Karten sind zu 100% “deckend” - also lässt die unten liegende Satellitenkarte nichts von der darüber liegenden Strassenkarten durch.
Wenn wir nur die Deckkraft der Satellitenkarten verringern, dann sehen wir einen Mix aus Strassen- und Satellitenkarte.
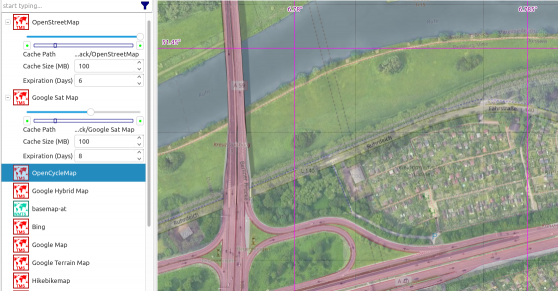
Geschickt eingestellt können wir Strassennamen lesen und gleichzeitig sehen, ob die Gegend bebaut oder begrünt ist.
PS:
Mich irritiert immer wieder das Konzept, dass die untenliegende Karte “gewinnt” und nicht die obenliegende. Aber gut, ist ja eigentlich egal.
Hillshading
Ganz ähnlich funktioniert Hillshading. Wir aktivieren NUR die Strassenkarte und die DEM Daten.
Nun schalten wir Hillshading an.
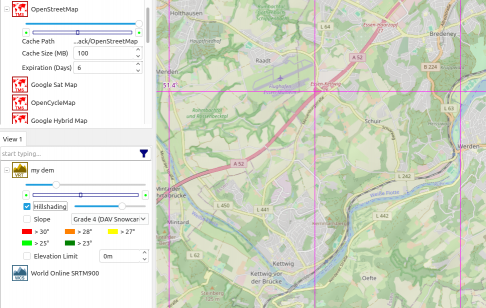
Viel Unterschied ist nicht zu sehen - es ist etwas “bedeckter”?!
Wenn wir die Deckkraft der DEM Daten auf 100% stellen (oberer Regler nach rechts), sehen wir, dass DEM Daten eine Graukarte sind.
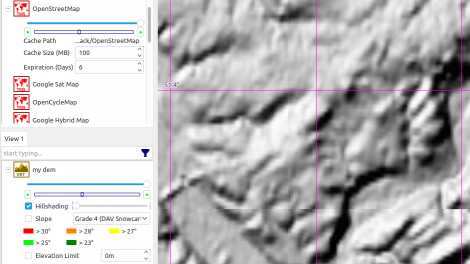
Mit dem Regler rechts neben dem Hillshading-Haken kann man den Kontrast der Daten einstellen. Zwischen sehr “wolking” und einem weichen Grauschleier.
Jetzt, wo wir verstanden haben, wie Hillshading mit DEM Daten funktioniert, lässt sich auch eine Einstellung finden, in der visuell die Strassenkarte wie eine Reliefkarte erscheint.
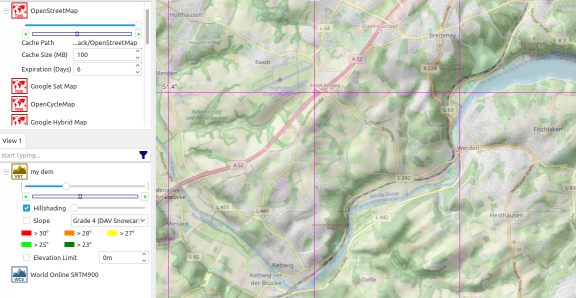
QMS_2: Der erste Track mit QMapShack
Es gibt keinen Button “Create Track”.
Stattdessen wählt man mit der rechten Maustaste auf der Karte den Startpunkt und wählt “Add Track”.
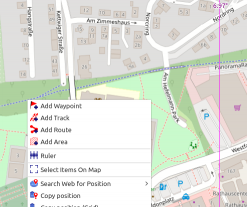
Jetzt sehen wir auch, ob Routinio ordentlich funktioniert. Bewegt man die Maus über ein nächtes Ziel, wartet etwas, dann routet Routinio on-the-fly und mit dem nächsten Klick bestätigen wir dieses Wegstück. Das ist die Option “A” - automatisches Routing.
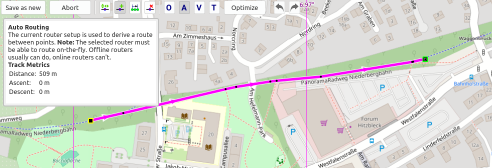
Nun kann es sein, dass wir ein Stück “frei” fahren wollen (z.B. quer über eine Wiese oder so) und das Routing dieses Wegstück nicht nutzen will.
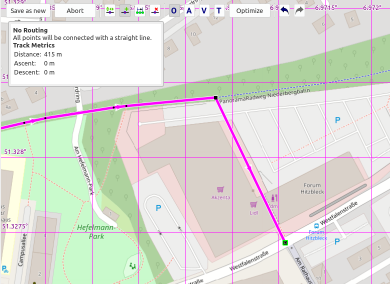
Wir schalten die Option “O” - No Routing an, setzen ein Stück Weg völlig frei und wechseln dann wieder zurück zu “A”.
Noch ein Stück mt dem automatischen Routing und der kurze Beispieltrack ist fertig.
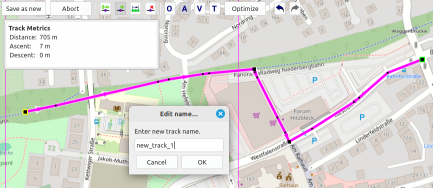
Beendet wird die Trackerzeugung mit der rechten Maustaste. Mit “Save as new” geben wir dem Track einen Namen und speichern ihn.
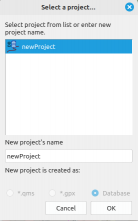
Wie gesagt - kein Track ohne Projekt. Unserer leeres Datenbankprojekt ist ja auch im Workspace zu sehen und wird uns deshalb hier angeboten. Darin soll der Track gespeichert werden.
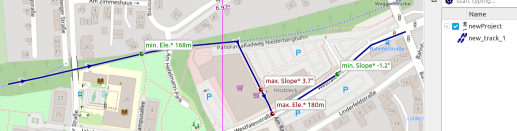
QMS synchronisiert alle paar Minuten Datenbank und Workspace. Man kann das auch via Sync with Database manuell forcieren:
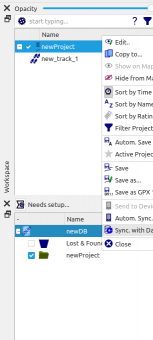
QMS_1: Erste Schritte mit QMapShack
QMapShack ist der Nachfolger von QLandkarteGT und damit seit Jahren eines der leistungsfähigsten Programme zur Routenplanung.
Im Navi-Board gibt es einen eigenen Bereich zu QMapShack, in dem der Entwickler mitdiskutiert:
https://www.naviboar … dkarte-gt-qmapshack/
Die originale Schnellstart-Anleitung findet man derzeit hier:
https://github.com/M … /DocQuickStartGerman
Download QMapShack
https://github.com/M … m/qmapshack/releases
Ich habe also eine Reihe von Karten hinzugefügt und die OpenStreetMap aktiviert und ihre Sichtbarkeit auf 100% gestellt.
Ausserdem habe ich ein par DEM-Daten meiner Regionen hinzugefügt, weshalb unten rechts in der Fusszeile jetzt auch die Elevation an der Cursorposition angezeigt wird.
Das Datenmodell von QMS
Vermutlich ist der Unterschied zwischen einer Route (wenige Punkte/Zwischenziele, die die Navigationssoftware für das Routing benutzt) und einem Track (viele, dumme Punkte, Murmelspur) bekannt.
QMS kann aus einem Track eine Route machen und umgekehrt. Es spielt also hier kaum eine Rolle. Aus diesem Grund arbeite ich eigentlich nur mit Tracks, da das, was ich später auf mein Handy transferiere, ein dummer Track sein soll.
Ein Track alleine kann in QMS nicht existieren - es braucht immer ein Projekt. Dieses Projekt kann dann einen oder mehrere Tracks enthalten. Es ist das Projekt, dass sich später als GPX aus QMS heraus exporteren lässt - mit seinen Tracks darin.
Damit alleine könnte man schon arbeiten, aber besser geht es mit einer Datenbank. Dahinter steckt bei QMS MySQL oder SQLite (was nichts anderes als eine Datei auf der Platte ist).
Eine Datenbank kann mehrere Projekte enthalten. In QMS ist die Datenbank der vorgesehene Weg alle Daten zu speichern.
Wir erstellen eine Datenbank
Mit der rechten Maustaste über dem noch leeren Database Feld (rechts) wählen wir “Add Database”:
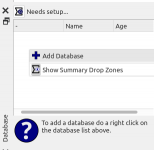
Wir wählen einen Namen für die Datenbank und picken das Plus bei File:
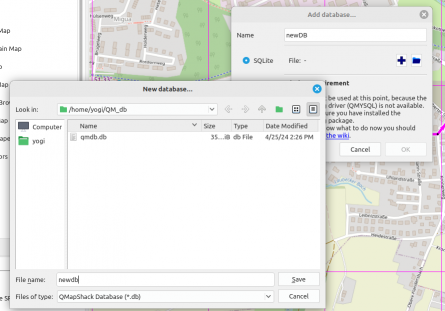
Hier spezifizieren wir den Namen der Datei auf der Platte.
Mit der rechten Maus auf der frisch erzeugten Datenbank picken wir “Add Folder”:
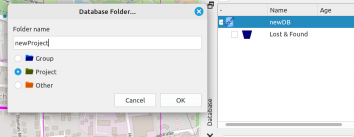
Wir wählen “Projekt” und geben dem Projekt einen Namen.
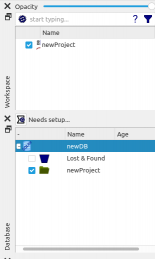
Am Ende setzen wir einen Haken vor das neue Projekt im Databasefeld), sodass es auch im Workspace sichtbar wird.
Wir haben jetzt:
-
[Karten]
[Höhendaten]
[einen funktionierenden Router]
[eine Datenbank]
[ein leeres Projekt, dass im Workspace sichtbar ist]
Es kann losgehen, mit der Erstellung von Tracks :-)